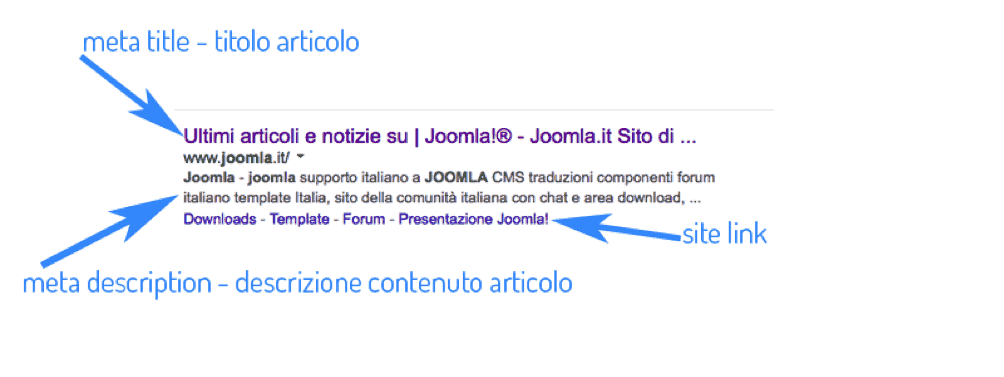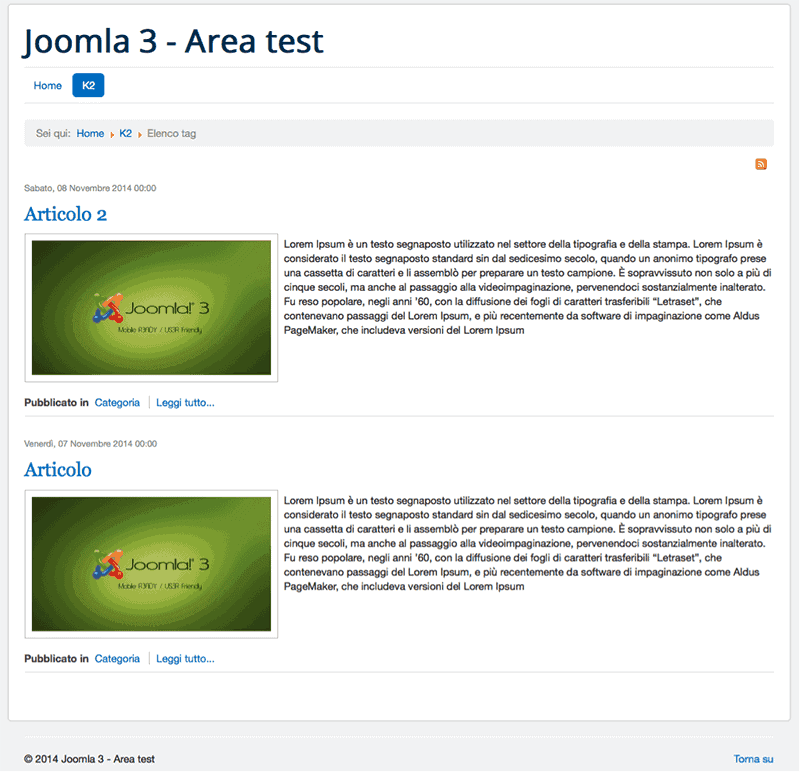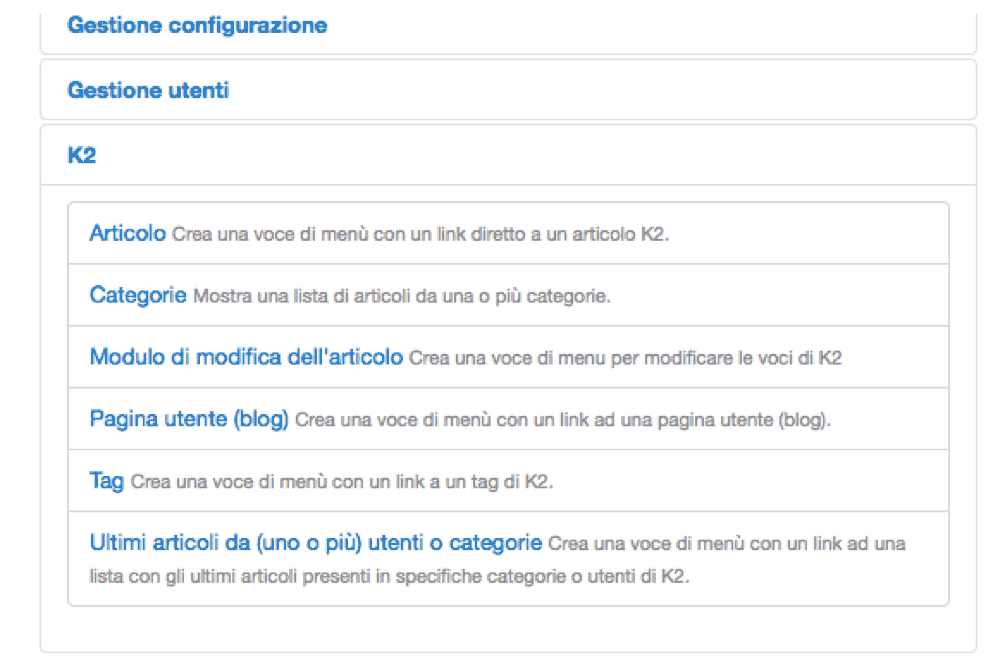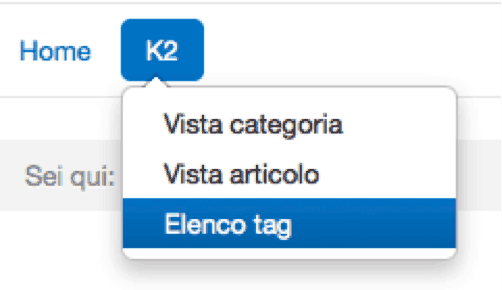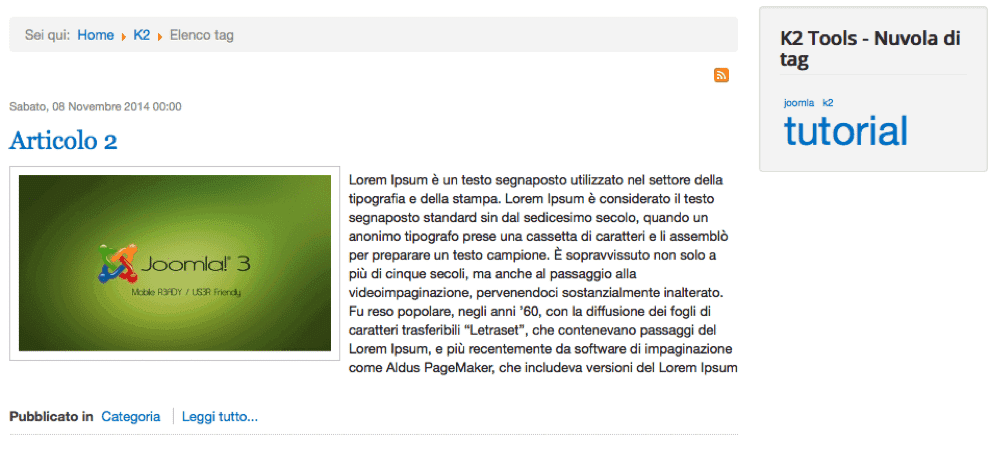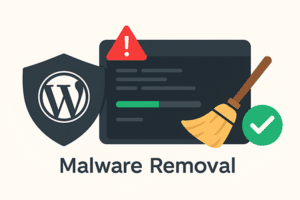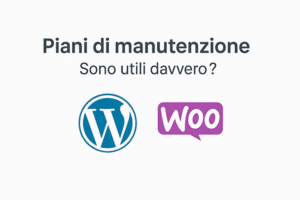Come configurare i parametri globali di K2 – I Tag
La funzione di “taggare” un articolo è utilissima se avete migliaia di articoli e volete semplificare la vita ai navigatori, strutturando non solo per categoria e sotto categoria, ma anche per tag.
I tag non sono altro che delle parole specifiche che identificano in sintesi il contenuto di un articolo, in questo modo si ottiene una struttura più specifica e quindi si guadagna molto a livello di usabilità e navigabilità (UX – acronimo di User Experience) perché l’utente trova molto più velocemente quello che sta cercando, aspetto che sta molto a cuore a Google, tra l’altro le pagine vengono indicizzate in maniera più specifica e di conseguenza anche il risultato degli snippet su Google è più intuitivo per chi cerca.
Esempio Google Snippet
Faccio un esempio :
Categoria : Joomla
Sotto categoria : K2
Tag : impostazioni immagini
Poniamo il caso che il navigatore sia interessato alla gestione delle immagini di K2, sul sito creerò un menu collegando il tag di K2 “impostazioni immagini”, cliccandoci restituirà a video un elenco di tutti gli articoli taggati con “impostazioni immagini”, così l’utente troverà molto più velocemente l’articolo di suo interesse anziché spulciarsi tutte le categorie fino ad arrivare all’articolo, è molto più semplice e veloce, che dite ?
In figura un esempio di risultato restituito cliccando su un singolo tag
Opzioni di layout e visualizzazione per l’elenco Tag
In questa sezione che è raggiungibile dai parametri globali di K2, ossia cliccando sul pulsante “Parametri K2” in alto a destra all’interno di Componenti\K2

è possibile impostare il layout specificando :
Conteggio degli articoli per l’elenco Tag : impostare il numero di articoli da visualizzare per un determinato tag, se per esempio è impostato a 10 e gli articoli sono superiori a 10, appariranno i risultati di paginazione
Titolo dell’articolo : mostra o nasconde il titolo dell’articolo
Link sul titolo dell’articolo : abilita o disabilita il link sull’articolo, consiglio di lasciarlo abilitato perché molti utenti cliccano sul titolo per aprire l’articolo completo, considerando che è un tag HTML h2, fa anche bene ai motori di ricerca.
Data e ora di creazione articolo : mostra o nasconde la data di creazione articolo
Immagine dell’articolo : mostra o nascondo l’immagine articolo di anteprima, direi di lasciarlo abilitato in modo da avere una porzione di testo e un’immagine che richiama il contenuto.
Testo introduttivo dell’articolo : mostra o nascondo il testo introduttivo (non è quello separato dal Page break di Joomla!, ma quello nativo di K2, consiglio di lasciarlo abilitato per il motivo di cui sopra
Categoria dell’articolo : mostra o nasconde la categoria di appartenenza dell’articolo
Link “Leggi tutto” : mostra o nasconde il link “Leggi tutto”
Campi aggiuntivi dell’articolo : mostra o nascondo eventuali campi aggiuntivi, qui dipende dall’uso dei campi aggiuntivi, può essere utile come può anche non esserlo
Ordinamento articolo (solo per liste per tag) : imposta l’ordinamento articoli taggati
Link feed RSS : mostra o nasconde il link al feed RSS
Icona feed RSS : mostra o nasconde l’icona feed RSS
Come taggare gli articoli di K2
Per taggare gli articoli di K2 è molto semplice, una volta aperto un articolo che vogliamo taggare, avremo a disposizione una piccola area di testo in cui scrivere i tag
se il tag è già stato utilizzato in precedenza, sarà sufficiente scrivere le prime lettere, la funzione di completamento automatico mostrerà la parola intera, basterà selezionarla con il mouse per inserirla
 se invece il tag è una new entry, allora è possibile scrivere il nuovo tag e poi premere invio, in automatico verrà inserito nell’archivio dei tag.
se invece il tag è una new entry, allora è possibile scrivere il nuovo tag e poi premere invio, in automatico verrà inserito nell’archivio dei tag.
E’ possibile taggare un articolo con tag differenti.
Come gestire i tag di K2
Ogni volta che viene creato un tag, K2 lo memorizza nel database e permette attraverso un’interfaccia grafica di gestirli in autonomia.
Cliccando su Componenti\K2\Tags si aprirà un elenco di tutti i tag utilizzati sul sito.
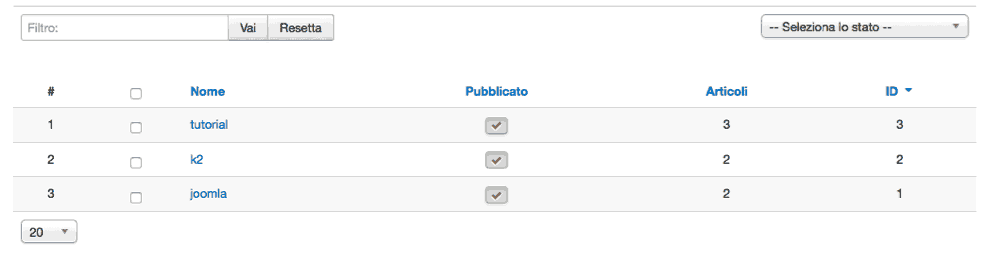 Da qui è possibile inserire manualmente dei tag che potranno successivamente essere utilizzati per taggare i vari articoli, è sufficiente cliccare “Nuovo” per aggiungerne uno e poi “Salva e Chiudi” per salvarlo.
Da qui è possibile inserire manualmente dei tag che potranno successivamente essere utilizzati per taggare i vari articoli, è sufficiente cliccare “Nuovo” per aggiungerne uno e poi “Salva e Chiudi” per salvarlo.
Come crea un menu che elenca articoli da un determinato tag
Dalla gestione menu di Joomla! creare una nuova voce e come tipo voce di menu scegliere K2 e poi ”Tag – Crea una voce di menu con un link a un tag di K2”
Cliccando su “Seleziona tag” si aprirà un finestra contenente tutti i tag presenti in K2, selezionare quello di interesse, dare un nome alla nuova voce di menu, e poi salvare.
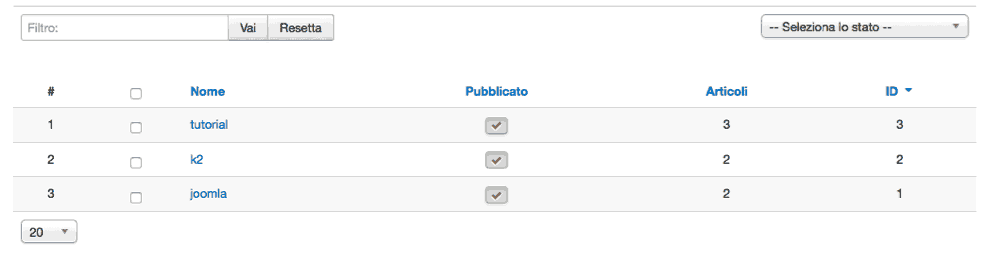 Questo il risultato a front end
Questo il risultato a front end
Come configurare la funzione “Nuvola di Tag” contenuta nel modulo K2 Tools
La nuova tag è una funzione utile e molto carina presente su molti blog, permette di avere a video tutti o alcuni dei tag utilizzati negli articoli e di averli di dimensioni di carattere differenti sulla base della loro popolarità.
Per attivare il modulo “Nuvola di Tag” è necessario portarsi in Gestione Moduli ed abilitare il modulo “K2 Tools”.
Alla voce “Seleziona la funzionalità del modulo” è presente un menu a tendina che contiene le varie funzioni, scegliere in questo caso “Nuvola di tag”
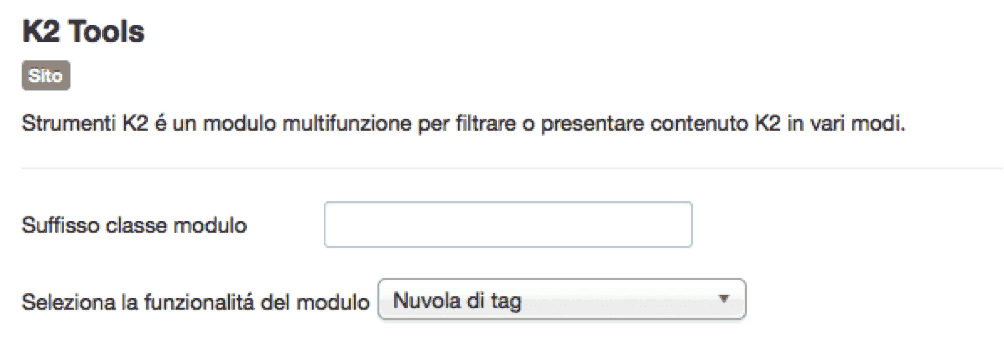 N.B. : sulla base della funzione scelta, in automatico si annulleranno le impostazioni che fanno riferimento ad altre funzioni, infatti se selezionate la funzione “Archivio” e poi settate delle impostazioni in “Parametri della nuvola di tag” quest’ultimi non avranno alcune effetto.
N.B. : sulla base della funzione scelta, in automatico si annulleranno le impostazioni che fanno riferimento ad altre funzioni, infatti se selezionate la funzione “Archivio” e poi settate delle impostazioni in “Parametri della nuvola di tag” quest’ultimi non avranno alcune effetto.
Quindi nelle impostazioni “Parametri della nuvola di tag” troviamo :
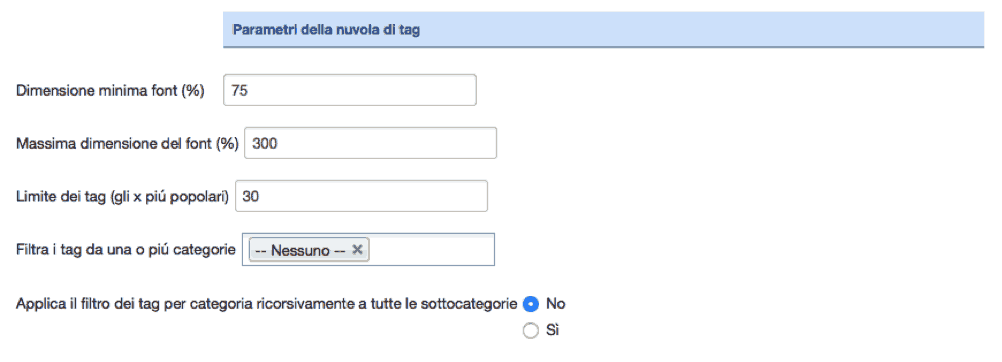 Dimensione minima font (%) : inseriamo un numero per regolare la grandezza del carattere dei tag meno popolari
Dimensione minima font (%) : inseriamo un numero per regolare la grandezza del carattere dei tag meno popolari
Massima dimensione del (%) : inseriamo un numero per regolare la grandezza del carattere dei tag più popolari
Limite dei tag (gli x piú popolari) : possiamo impostare un limite massimo di tag da visualizzare, il numero fa riferimento al totale, quindi popolari e meno popolari.
Filtra i tag da una o piú categorie : lasciando come valore “Nessuno” il modulo non farà differenza tra categorie e mostrerà tutti i tag presenti in K2, diversamente è possibile selezionare le categorie da cui il modulo andrà a “pescare” i tag.
Applica il filtro dei tag per categoria ricorsivamente a tutte le sottocategorie : se impostato su “Si” il modulo considera anche i tag delle sottocategorie, se impostato su “No” considera solo quelli delle categorie madre, a meno che non le abbiate selezionate manualmente dal menu a tendina.
Ora scegliamo la posizione in cui pubblicare il modulo e le relative pagine.
Questo il risultato
Questo articolo l’ho pubblicato anche sul sito ufficiale di supporto italiano, Joomla.it a questo indirizzo
Programmatore WordPress Esperto WooCommerce
Sono l’autore di questo blog con tanti trucchi e guide su WordPress e WooCommerce.