Il backup ed il restore di un sito WordPress fatto su due domini diversi, o da locale a remoto è stato sempre un grande problema, perché a differenza di Joomla dove c’è Akeeba Backup che fa praticamente tutto in automatico, WordPress è sempre stato un po’ ostico a riguardo e richiedeva una certa dimestichezza con MySQL ed FTP; infatti normalmente il backup veniva fatto manualmente scaricando il database da PhpMyAdmin e copiando le cartelle in FTP, ma il problema è che le path sono diverse e non funziona più nulla !
Ma oggi voglio parlarvi di Backub Buddy, a mio avviso il miglior plugin per WordPress per effettuare backup e restore, di seguito la guida, molto semplice.
Guida a Backup Buddy
- Scaricare Backup Buddy , scegli la licenza che più si sposa con le tue esigenze.
- Installare ed attivare il plugin su WordPress, si presenterà questa schermata
Come configurare di Backup Buddy
Enter your e-mail address to get backup and error notifications.
Inseriamo il nostro indirizzo email, servirà per la ricezione delle notifiche
Create a password for restoring or migrating your backups.
Inseriamo una password, questa servirà per proteggere l’archivio di backup e a permettere successivamente il restore
Where do you want to send your backups (scheduled or manually sent)?
Qui ci viene data l’opportunità di salvare il backup anche in remoto su vari servizi tipo Amazon, DropBox o Backup Buddy Stash. Ma è sufficiente salvarlo in locale, quindi selezionare “Local only (no remote destination)“
How often do you want to back up your site?
Questa opzione è molto interessante perchè permette di eseguire in automatico un backup, selezionate pure quella di vostro interesse, per questa guida utilizzeremo l’opzione “No Automated Schedule (manual only)“, ossia, verrà effettuato manualmente su nostra richiesta.
Come effettuare il backup di WordPress
- Cliccare su Save & Make Your First Backup, verremo indirizzati a questa pagina
- Cliccare su Complete Backup ed attendere l’esecuzione del salvataggio di file e database, in sostanza l’intero sito Worpdress, il tempo varia a seconda della mole di dati da salvare, nel mio caso ci ha impiegato meno di 3 minuti.
Ecco la finestra dei log
Come ripristinare (restore) un sito WordPress
A questo punto la procedura è molto semplice, è necessario scaricare il file .zip appena creato da Backup Buddy, caricarlo in FTP sul nuovo dominio e lanciare la procedura di rispristino con il file messo a disposizione direttamente dal plugin.
- Sempre nella stessa finestra dei log di Backup Buddy, cliccare sul pulsante “Download backup (%dimensione file%MB)”, partirà il download direttamente dal vostro browser internet.
- A download ultimato, caricare il file in area FTP, direttamente nella cartella su cui vogliamo rendere disponibile il sito internet, di norma nella root, in alcuni casi è httpdocs/ o public_html , a seconda del servizio di hosting a cui vi siete affidati.
- Ora nella Dashbord di WordPress cliccando in basso a sinistra su Backup Buddy e poi sul tab “Migrate / Restore” ci viene data la possibilità di scaricare il file core importbuddy.php che non è altro che il motore di ripristino del plugin per effettuare il restore del sito web WordPress.
- Carichiamo anche questo file in ftp, nella stessa cartella in cui risiede il file zip caricato in precedenza
Avviamento della procedura di ripristino del sito WordPress
- Aprite il vostro browser preferito e digitate nella barra degli indirizzi il link diretto al file inportbuddy.php, per esempio www.miowordpress.com/importbuddy.php, ci verà chiesto di inserire la password, ricordi quella che hai digitato prima nella configurazione del plugin ? Ecco è quella.
- Cliccando Authenticate verrà caricata la pagina di selezione dell’archivio di backup, se è presente solo un archivio di backup viene selezionato automaticamente ed è sufficiente cliccare su Next Step
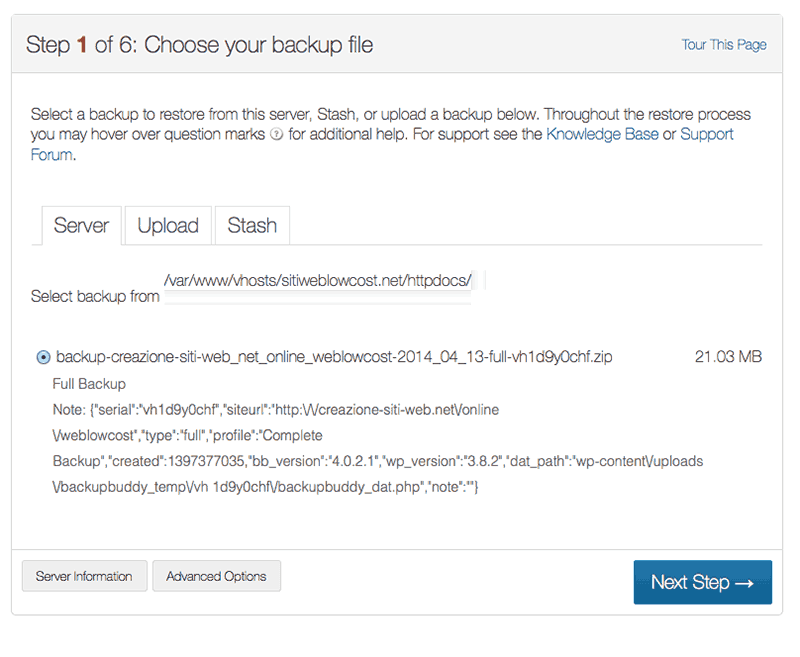 Ora ci viene chiesto di inserire i dati del database, il datbase deve essere stato precedentemente creato dal vostro web panel, al termine della compilazione premere Next Step oppure Test Database Settings per verificare di avere immesso i dati corretti.
Ora ci viene chiesto di inserire i dati del database, il datbase deve essere stato precedentemente creato dal vostro web panel, al termine della compilazione premere Next Step oppure Test Database Settings per verificare di avere immesso i dati corretti.
 Come primo passo il plugin Backup Buddy si occupa di importare il database, un messaggio (Initial database import complete) ci avvisa che l’importazione è avvenuta con successo, questa operazione è la più importante ed anche quella più complessa, in sostanza oltre ad importare i contenuti, il plugin si occupa anche di sostituire tutte le url con il nuovo indirizzo del dominio, per esempio da www.miowordpress.com a www.mionuovowordpress.com, questa ci evita di avere immagini orfane e link interni non funzionanti.
Come primo passo il plugin Backup Buddy si occupa di importare il database, un messaggio (Initial database import complete) ci avvisa che l’importazione è avvenuta con successo, questa operazione è la più importante ed anche quella più complessa, in sostanza oltre ad importare i contenuti, il plugin si occupa anche di sostituire tutte le url con il nuovo indirizzo del dominio, per esempio da www.miowordpress.com a www.mionuovowordpress.com, questa ci evita di avere immagini orfane e link interni non funzionanti.
Premere nuovamente Next Step per passare allo step definitivo, dai che ci siamo quasi 🙂
- In questa fase viene scompattato il file zip dell’archivio e viene ri-configurato il file wp-config.php che contiene i nuovi dati del database ed il nuovo url del sito web.
Cliccando su Clean up & Remove temporary files, vengono eliminati i file temporanei che sono stati utilizzati per la procedura di rispristino del sito WordPress.
Abbiamo finito! Yeaaah 🙂 ora se digitate l’indirizzo del sito web vedrete il vostro sito WordPress funzionante.
Programmatore WordPress Esperto WooCommerce
Sono l’autore di questo blog con tanti trucchi e guide su WordPress e WooCommerce.
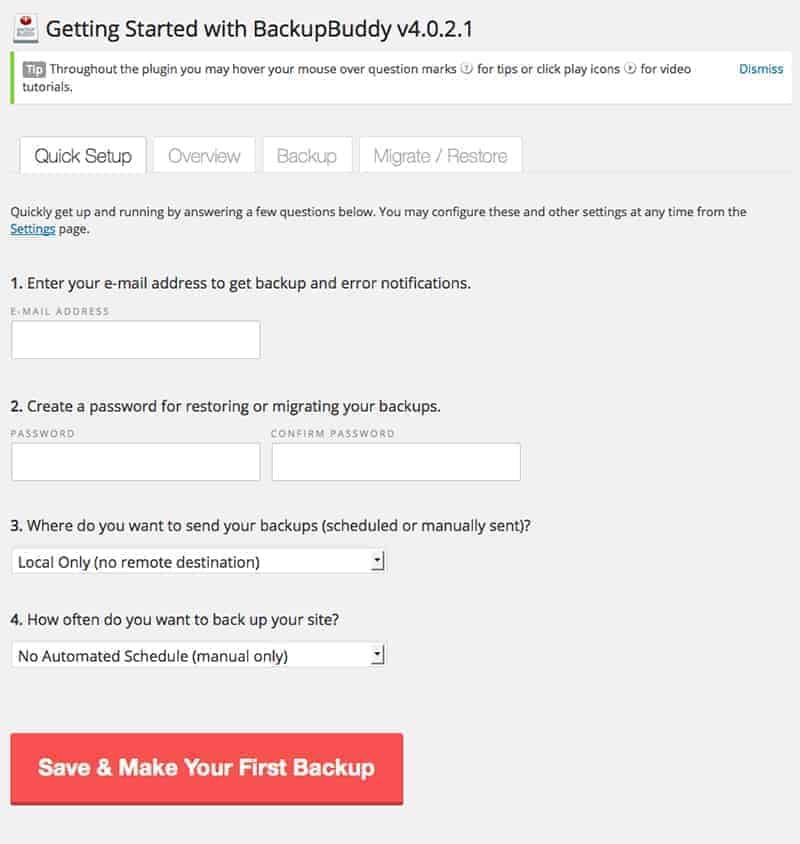
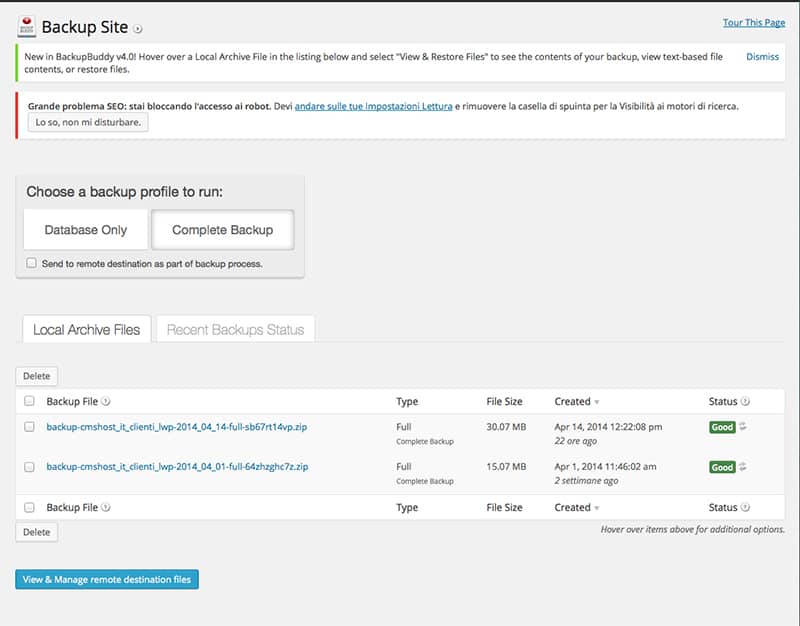
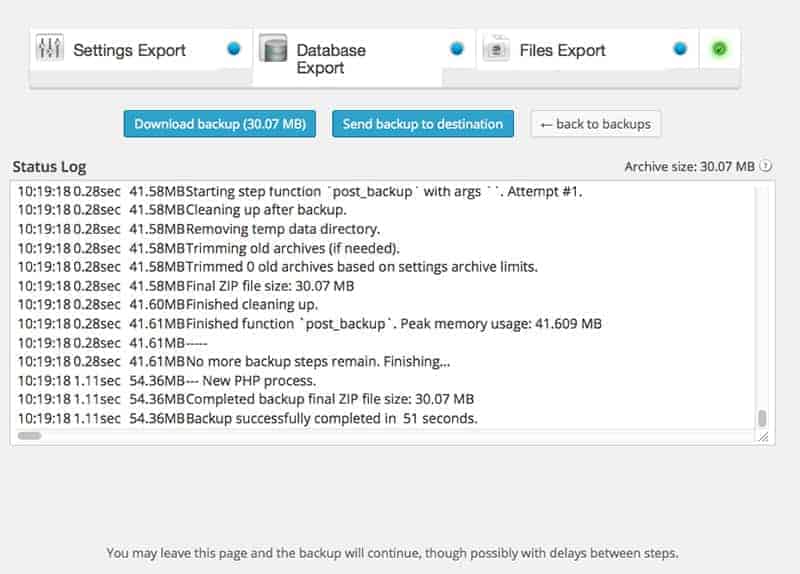
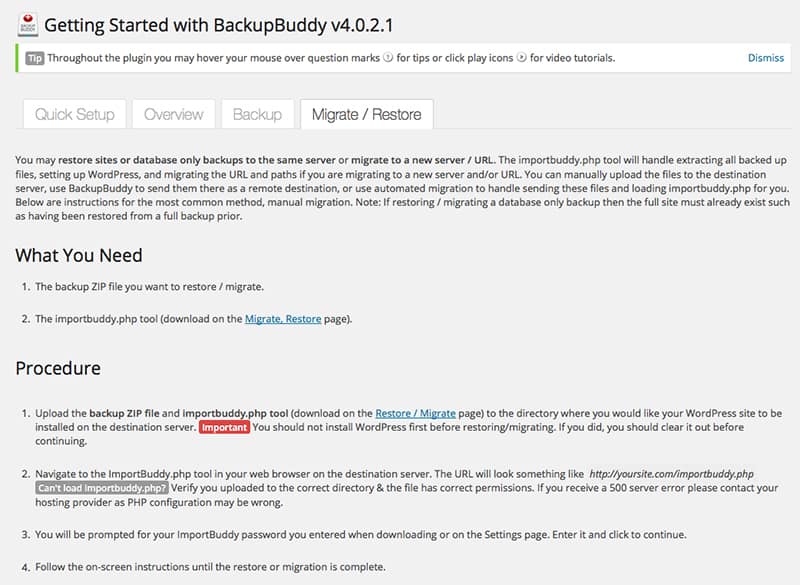
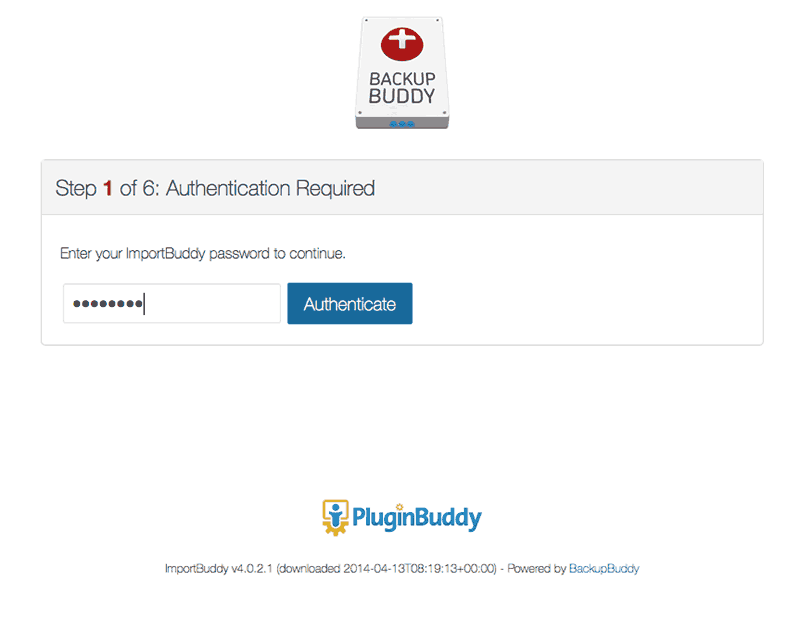
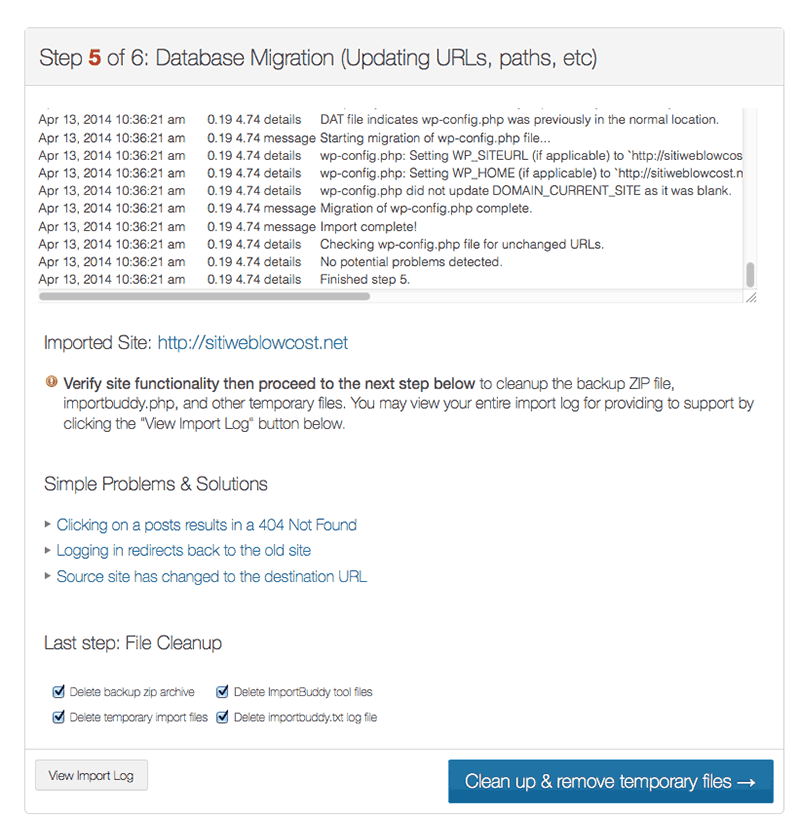
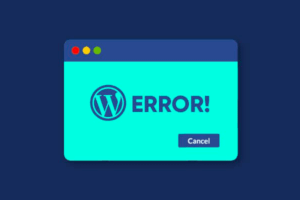
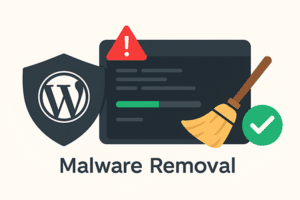
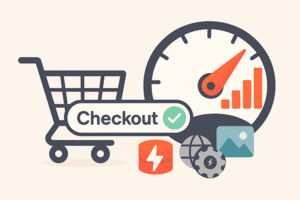




Ciao Alessio e complimenti e grazie per questa guida che mi sarà sicuramente utile.
Un informazione, avendo comprato io le versioni pro di alcune plug in che mi piacevano, se migrassi/spostassi tutti il “pacchettone” su un altro dominio, dovrei chiedere delle nuove licenze e ripagare? Il problema è che sto lavorando su wordpress su un mio dominio personale, ma sto realizzando un sito che che avrà un altro url finale.
ti ringrazio fin da adesso per una tura risposta
cordialmente
Filippo
Va bene Alessio, intanto lo scarico e me lo studio, poi se pubblichi un articolo in merito te ne sarò grato, ma non penso solo io.
grazie ancora
Ciao