In questo articolo vediamo passo passo come installare il CMS Joomla; quello che ci occorre è :
- Il file di Joomla
- Gli accessi FTP
- Gli accessi al database MySQL
Quale miglior hosting Joomla scegliere
Vi lascio alcuni link a servizi che vendono hosting Joomla professionale ed ottimizzato.
Come ottenere e scaricare i file di Joomla
Joomla si scarica gratuitamente da qui (scaricare il file con estensione .ZIP) https://downloads.joomla.org/it/latest
Una volta salvato il file sul computer è necessario decomprimerlo, facciamo tasto destro sul file e scegliamo “Decomprimi” o voce simile, dipende dal vostro sistema operativo in uso sul PC; ora se aprite la cartella troverete tutti i file necessari all’installazione, come in figura
Come copiare i file di Joomla in FTP
A questo punto, in precedenza vi eravate muniti dei dati di accesso FTP, che ricordo sono : host, user e password; di solito vengono inviati nella email che ricevete quando acquistate il dominio e l’hosting.
Per accedere all’FTP dobbiamo utilizzare un software, il più potete e gratuito è sicuramente FileZilla che si scarica qui https://filezilla-project.org/download.php?type=client
Come impostare i parametri di connessione FTP per Joomla
una volta che avete installato FileZilla create una nuova connessione ed inserite i parametri come in figura
Dove copiare i file di installazione di Joomla in FTP
A secondo del servizio di hosting che avete scelto, la cartella FTP avrà un nome ed un percorso diversi, ve ne lascio alcuni :
N.B. I file si copiano semplicemente trascinandoli dalla cartella del pc che abbiamo visto sopra alla cartella in FTP; mi raccomando SOLO il contenuto della cartella Joomla e NON la cartella che contiene i file di installazione.
Aruba : tuodominio.it -> i file vanno copiati qui dentro
Host.it , SiteGround : public_html -> i file vanno copiati qui dentro
Ergonet : httpdocs -> i file vanno copiati qui dentro
Una volta copiati i file in FTP avrete una struttura simile a quella in figura
Come configurare il database di Joomla
Joomla supporta database MySQL, MySQLi oppure MariaDB, indipendentemente da ciò, nel vostro pannello di hosting potete creare un nuovo database (se l’hosting non ve ne ha già fornito uno) magari da CPanel con la funzione “Configurazione guidata MySQL”; i parametri da annotarsi sono i seguenti :
- hostname
- nome utente del database
- password utente del database
- nome del database
Annotati questi parametri, aprite il browser e digitate il nome del vostro dominio, esempio www.tuodominio.it per vedere apparire la schermata di installazione di Joomla come in figura
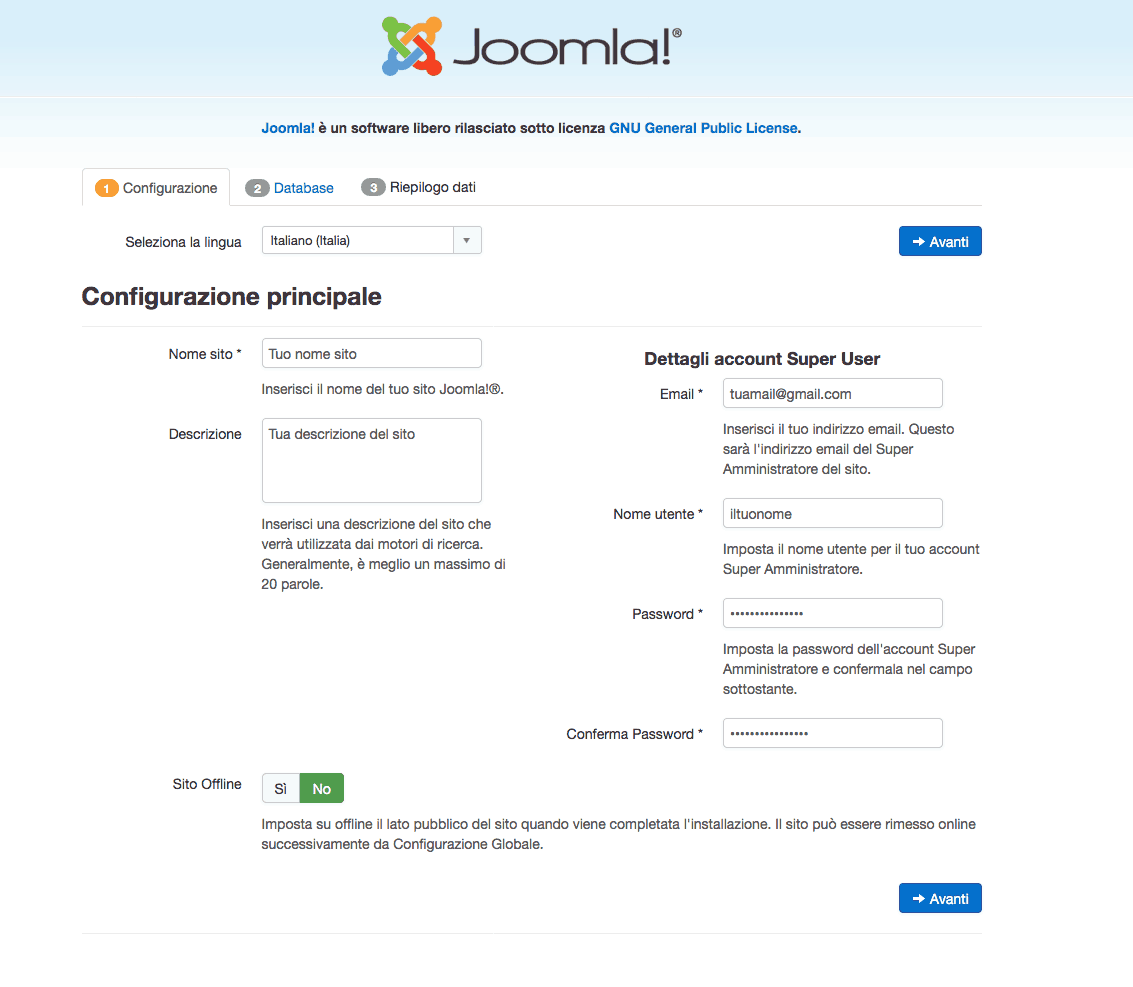 A questo punto cliccare su avanti per accedere ai dati di configurazione del database; ovviamente i dati che ho inserito io sono dati esempio, voi dovrete inserire i vostri, quelli annotati in precedenza.
A questo punto cliccare su avanti per accedere ai dati di configurazione del database; ovviamente i dati che ho inserito io sono dati esempio, voi dovrete inserire i vostri, quelli annotati in precedenza.
Nella fase finale di installazione verrà offerta la possibilità di installare i dati esempio; i dati esempio non sono altro che contenuti appunto di esempio comprensivi di menu, testo, moduli ed immagini che mostreranno il funzionamento e la configurazione di Joomla, questa è un’opzione utile se non avete dimestichezza con il CMS; se invece volete creare un sito multilingua con Joomla, i dati esempio NON devono essere installati.
In questa schermata c’è anche un riepilogo dei dati ed una sezione che mostra la configurazione del server, cliccare quindi installa per procedere con l’installazione.
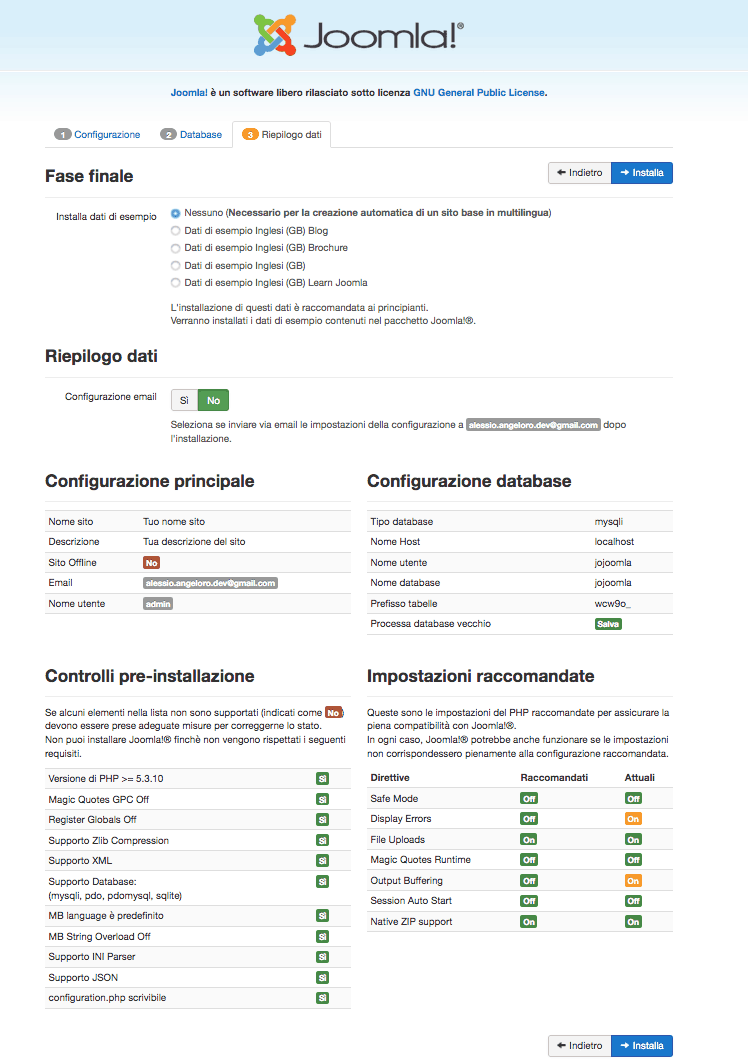 Al termine cliccare su “Elimina la cartella installation”, se non viene fatta questa procedura, ogni volta che si visiterà il sito, Joomla presenterà sempre la schermata di installazione.
Al termine cliccare su “Elimina la cartella installation”, se non viene fatta questa procedura, ogni volta che si visiterà il sito, Joomla presenterà sempre la schermata di installazione.
Ora cliccare su “Sito” per vedere il sito (front end) oppure “Pannello amministrativo” per accedere al back end con i dati che avete inserito in precedenza.
Al termine dell’installazione avrete una cosa simile
Programmatore WordPress Esperto WooCommerce
Sono l’autore di questo blog con tanti trucchi e guide su WordPress e WooCommerce.
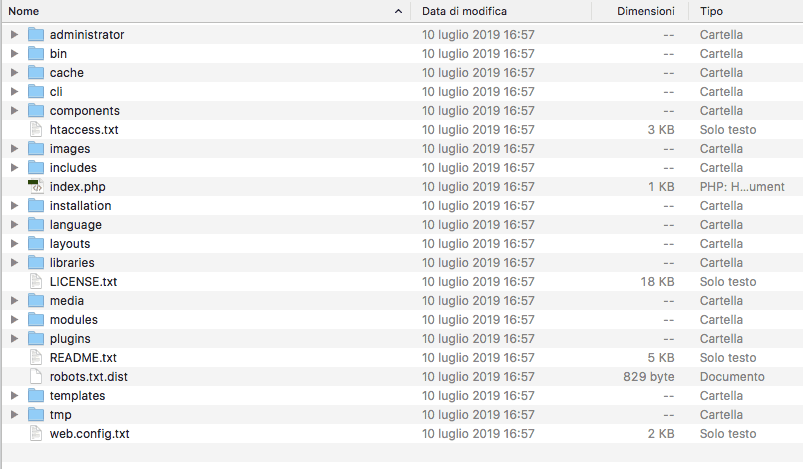
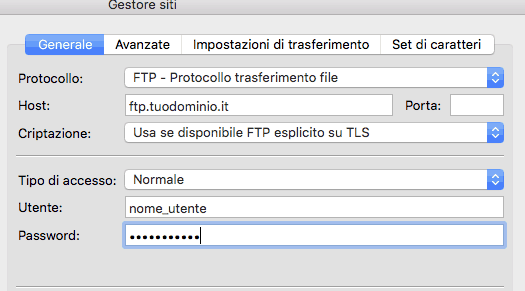
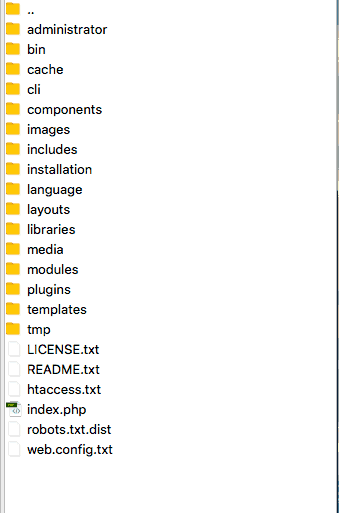
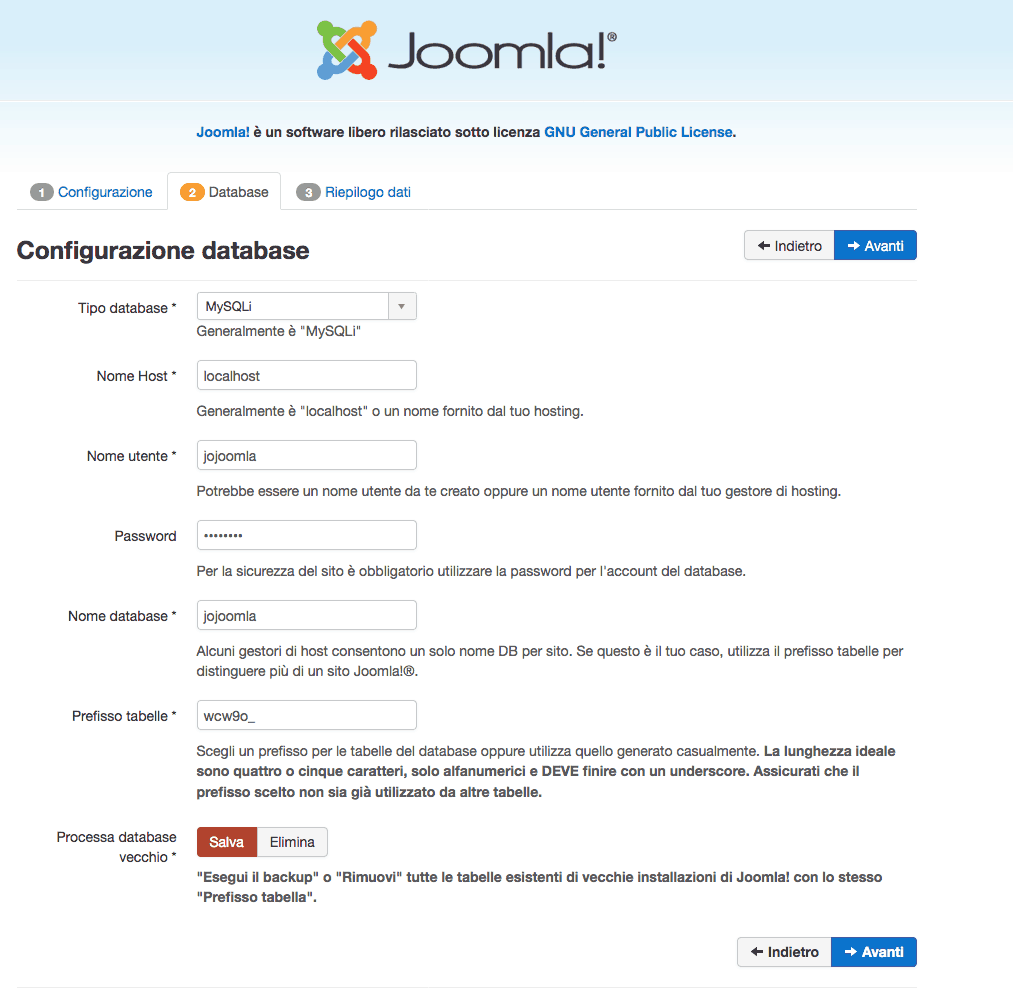

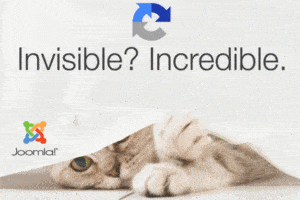
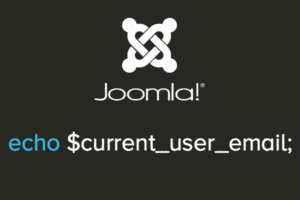
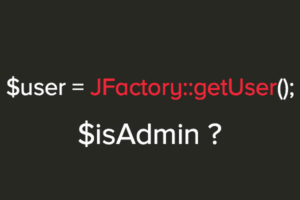




caio Alessio , complimenti e piacere di conoscerti !
non so se potresti aiutarmi , ho un problema per installare joomla sul mac in locale.
ho configurato MAMP e acceso i server , ho creato il database,
pero quando cerco di collegarmi all’ host per iniziare la configurazione di joomla , safari mi da sempre errore dicendo non può aprire la pagina , il server ha inaspettatamente interrotto la connessione !
aiutami sto impazzendo !
grazie mille e complimenti davvero sei un gran professionista !