XAMPP è una distribuzione software gratuita che contiene il necessario per potere creare un web server in locale su pc Windows, Linux e Mac Os, XAMPP crea un ambiente di lavoro, tra le altre cose anche per il CMS Joomla!.
Se cerchi un’alternativa a XAMPP per Mac OS, puoi leggere come installarre MAMP su Mac
X = sta per cross-platform, ossia disponibile su più sistemi operativi (Windows, Linux, Mac Os)
A = sta per Apache, il più diffuso web server
M = sta per MySQL, il motore per i database
P = sta per il supporto al linguaggio PHP
P = e l’ultima P sta per il supporto a linguaggio Perl
Video tutorial su come installare XAMPP su Windows
[youtube video=http://youtu.be/l1ou8rRvDTk]Come installare XAMPP su Windows
Il software XAMPP si scarica gratuitamente da qui https://www.apachefriends.org/it/download.html , al momento in cui scrivo esistono due versioni, una con supporto PHP 5.5.19 e l’altra con PHP 5.6.3, per installare Joomla! 3.4 possiamo prelevare la distribuzione con supporto PHP 5.6.3.
Una volta scaricato il pacchetto avviamo l’installazione semplicemente facendo doppio click sull’icona del file, i componenti necessari per il corretto funzionamento di Joomla! sono :
• Apache (web server)
• MySQL (motore database)
• PHP (supporto al linguaggio)
• phpMyAdmin (interfaccia grafica di amministrazione dei database)
Mercury Mail Server è opzionale, fornisce un mail server in locale, a meno di non avere necessità particolari possiamo anche non installarlo, così come gli altri componenti non selezionati.
il resto dell’installazione si compie semplicemente premendo il pulsante “Next”, alla richiesta “Learn more about Bitnami for XAMPP” togliere il flag e proseguire.
Avviare il pannello di controllo al termine dell’installazione
Ora avviamo Apache e MySQL cliccando sul pulsante “Start”, successivamente se clicchiamo il pulsante “Admin” di fianco a MySQL, raggiungeremo l’interfaccia di phpMyAdmin.
Come creare un database con XAMPP
Come ben sappiamo Joomla! necessita di un database MySQL e di un utente con tutti i privilegi per poter lavorare correttamente, quindi una volta aperto phpMyAdmin, tra l’altro raggiungibile anche digitando nel browser l’indirizzo localhost/phpmyadmin, clicchiamo sulla voce del menu “Database” e nel campo “Crea un nuovo database” digitiamo il nome del nostro db e clicchiamo “Crea”.
Ai fini di creazione della guida e del video correlato, ho utilizzato dei dati esempio che vi consiglio di utilizzare se non avete molto dimestichezza, i dati sono i seguenti
Nome database : joomladb
Utente database : joomluser
Password database : pwdjoomla
Host : localhost
Cartella XAMPP : joomla
Ovvio che una volta che il sito sarà spostato da locale e messo in produzione direi di usare dei nomi un poco più fantasiosi e password più “forti”, la sicurezza non è mai troppa.
Come creare un utente MySQL XAMPP con tutti i privilegi
Ora clicchiamo sulla voce del menu “Utenti” e compiliamo i campi con i dati esempio, come segue :
Informazioni di Login
User name (Utilizza campo text) : joomluser
Host (Locale) : localhost
Password (Utilizza campo text) : pwdjoomla
Database per l’utente
Concedi tutti i privilegi al nome con caratteri jolly (username\_%)
Privilegi globali
Seleziona tutti
Ora premere “Esegui”
Come installare Joomla in locale con XAMPP
Bene, ora che abbiamo l’ambiente necessario per installare Joomla! in locale, ci manca solo di scaricare l’ultima versione stabile del pacchetto, la trovate qui http://www.joomla.it/download.html , scarichiamo il pacchetto, decomprimiamolo e procediamo come segue
- da Esplora Risorse / Risorse del Computer, raggiungere il percorso C:\xampp\htdocs
- creare una nuova cartella ed assegnare il nome “joomla”
- copiare tutto il contenuto del pacchetto Joomla! scaricato in precedenza. Attenzione solo il contenuto della cartella, NON la cartella stessa.
- Incollare il contenuto appena copiato in C:\xampp\htdocs\joomla ed attendere il termine della cop
- Aprire il browser e digitare l’indirizzo localhost/joomla per raggiungere il processo di installazione
Ora utilizzando i dati precedentemente creati, procediamo come fosse una normale installazione di Joomla!
Ecco i dati come promemoria
Nome database : joomladb
Utente database : joomluser
Password database : pwdjoomla
Host : localhost
Step 1 – Configurazione preliminare
Annotare i dati dei campi “Nome utente amministratore” e “Password amministratore” perchè sono quelli che si utilizzeranno per accedere al pannello amministrativo (back end) di Joomla!
Step 2 – Configurazione accesso al database MySQL
Step 3 – Installazione dei dati esempio
Step 4 – eliminazione della cartella installation
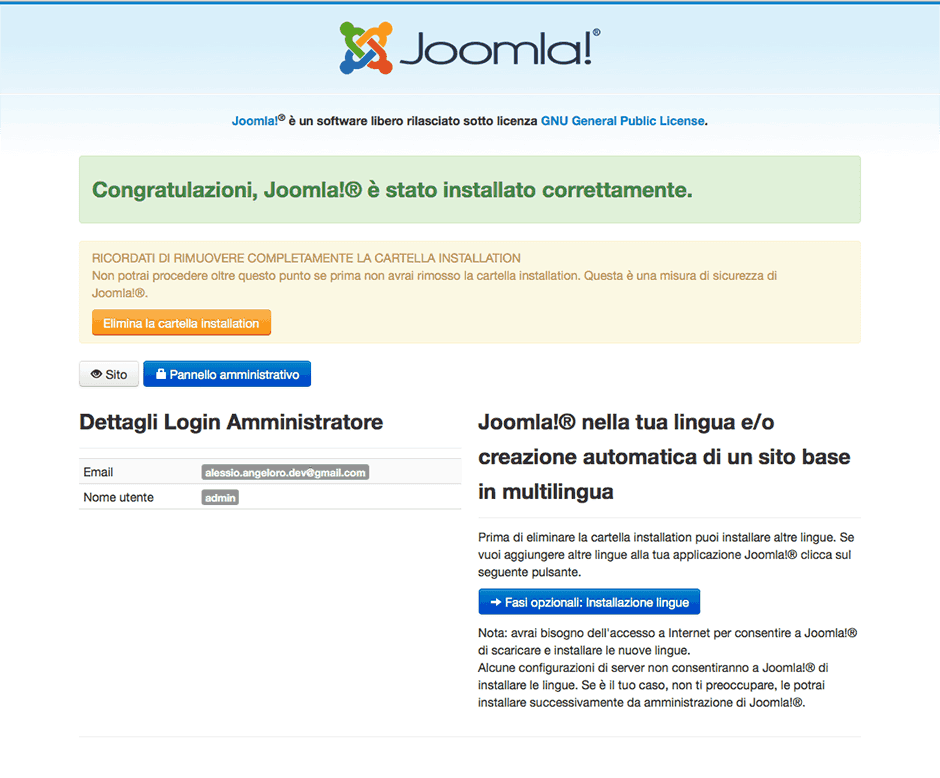 Ora eliminare la cartella installation premendo il pulsante “Elimina la cartella installation”.
Ora eliminare la cartella installation premendo il pulsante “Elimina la cartella installation”.
Per accedere al pannello di controllo premere “Pannello amministrativo” oppure digitare http://localhost/joomla/administrator ed inserire i dati annotati in precedenza (Step 1)
Bene, Joomla! è installato e potete divertirvi 🙂
Programmatore WordPress Esperto WooCommerce
Sono l’autore di questo blog con tanti trucchi e guide su WordPress e WooCommerce.
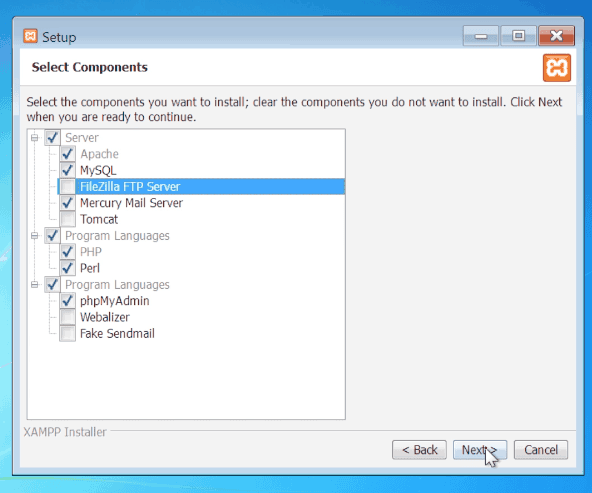
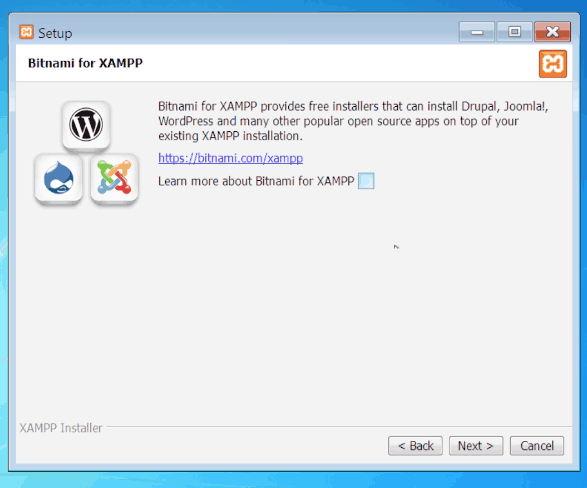
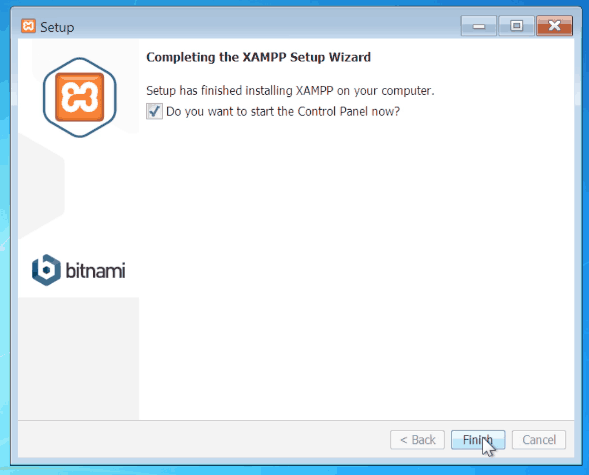
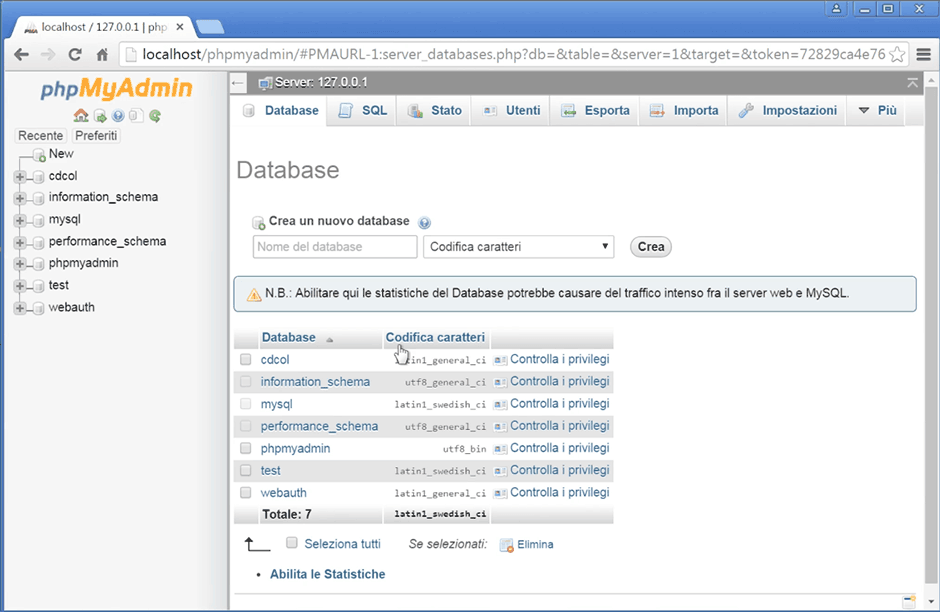
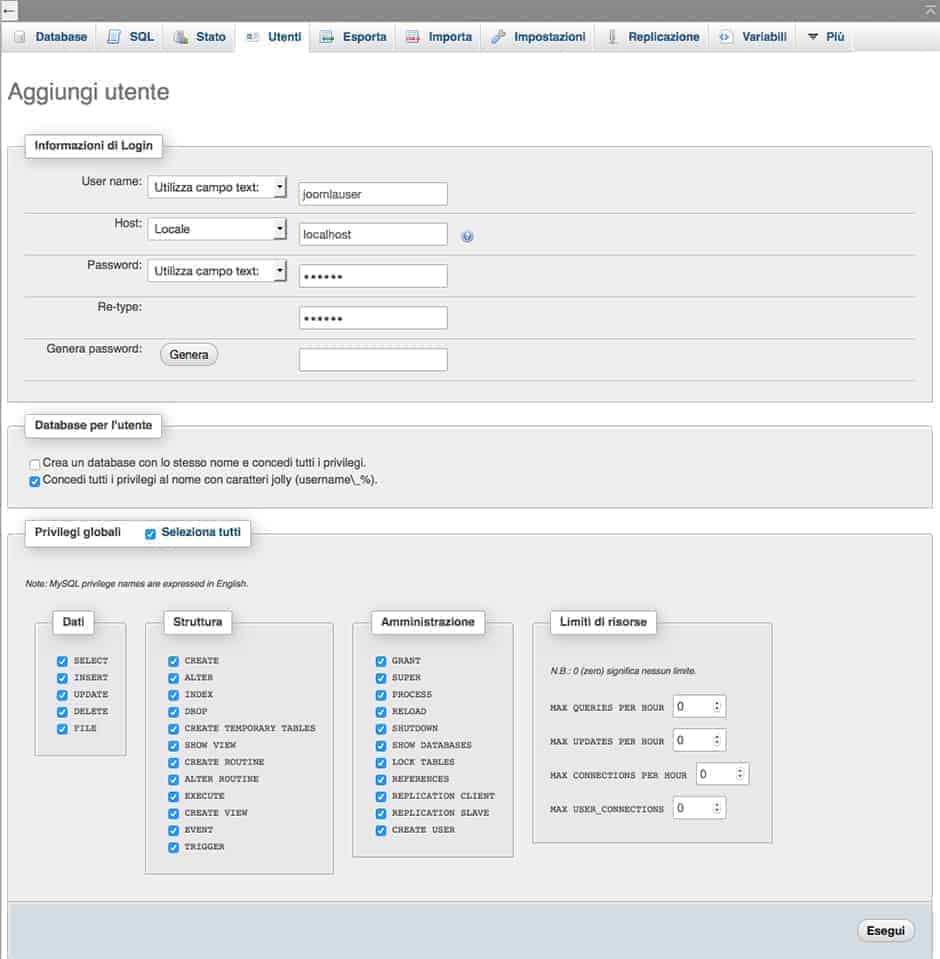
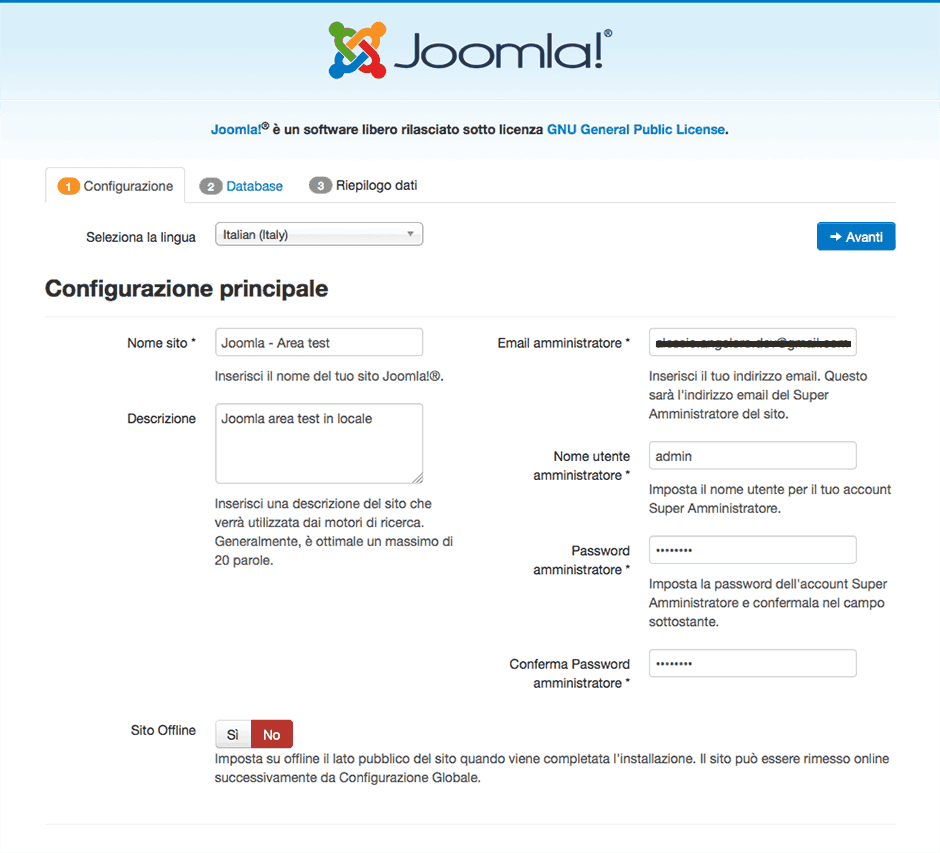
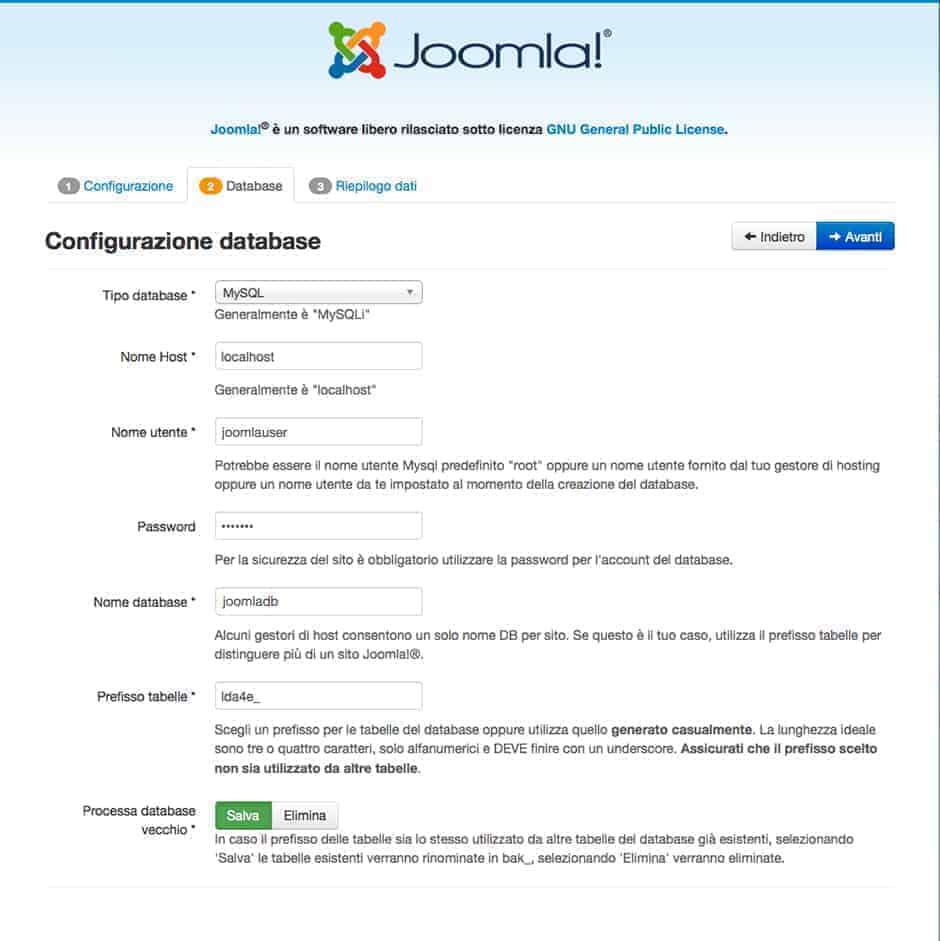
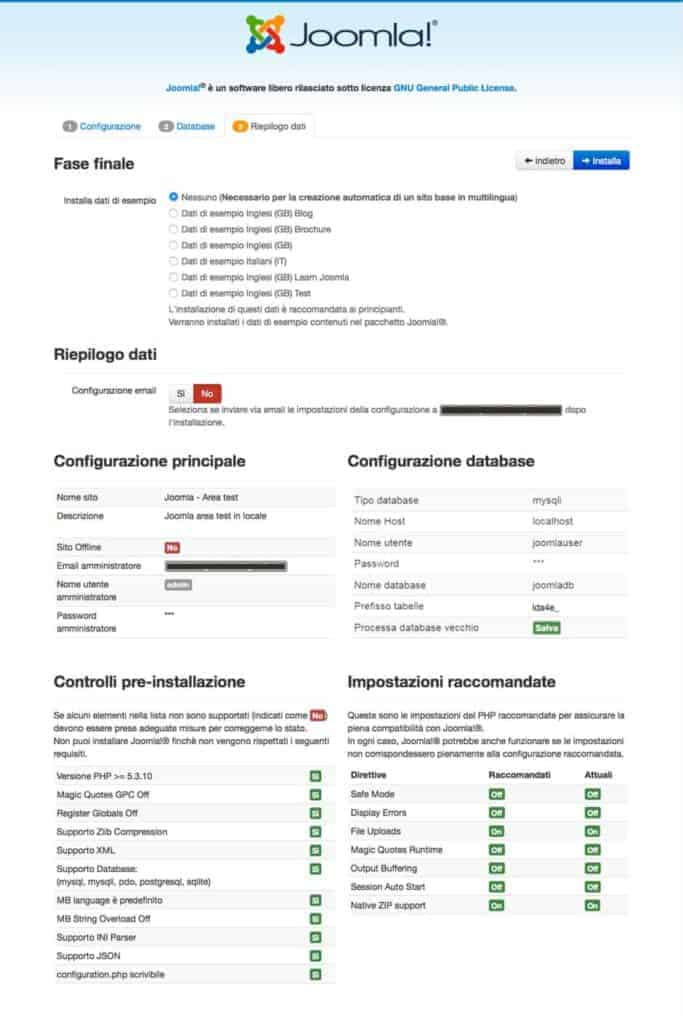

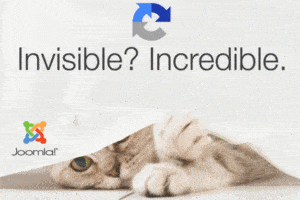
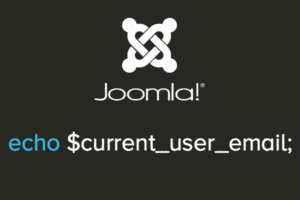




Buona sera , sono alle prime armi …ho installato xampp e ora sto installando joomla quando arrivo a terminare la seconda fase si presenta questo errore Impossibile connettersi al database. Errore di connessione ritornato: Could not connect to MySQL. può aiutarmi? grazie mille
Ciao Jennifer, fai questi controlli :
1- verifica di avere creato il database
2- verifica di avere inserito correttamente tutti i dati necessari per far si che Joomla riesco a collegarsi, per fare ciò apri il file configuration.php che trovi nella cartella in cui hai installato Joomla, poi alle seguenti voci :
public $host = ‘localhost’;
public $user = ‘utente_database’;
public $password = ‘password_database’;
public $db = ‘nome_database’;
Ovviamente cambia i parametri inserendo quelli che hai utilizzato tu, a parte localhost che rimane identico.
Grazie mille , ma credo di non essere in grado di fare questa operazione , ho creato il database ma non cambia niente non riesco ad installare joomla. Grazie
il file configuration.php l’ ho trovato nella cartella joomla – installation-model ma non trovo le voci che mi hai detto di modificare
Ciao Jennifer, prova con questa guida scritta sempre da me ma con una procedura più semplice.
http://www.joomla.it/e-ancora/articoli-community-3x/7697-come-installare-joomla-in-locale-con-xampp.html
No, il file configuration.php deve essere nella root di Joomla, il fatto che tu abbia la cartella installation indica che non hai installato bene Joomla, rifai tutto daccapo seguendo una delle due guide che ti ho suggerito.
Grazie mille ho risolto qualche problema….ora sono all’ ultima fase di installazione di joomla speriamo bene anche se sinceramente è bloccato da corca 30 minuti alla solita fase “installazione in corso”…grazie ancora
Ciao Alessio,
ho seguito una procedura simile a quella descritta da te nella quale mancava la configurazione utente MySQL XAMPP con tutti i privilegi. Ha funzionato tutto come previsto.
Ora a distanza di una settimana, senza una spiegazione apparente l’indirizzo “http://localhost/joomla1″ non è più raggiungibile. Quale può essere il problema?
Questo il messaggio del browser”Impossibile raggiungere il sito. Connessione negata da localhost.”
Grazie
Ciao Giovanni,
non si capisce se stai usando MAMP o XAMPP, se usi quest’ultimo controlla che non vi siano software che utilizzano la stessa porta (80), esempio Skype.
Sto usando xampp,
il problema era più banale del previsto: non avevo attivato il pannello di controllo!
Grazie per l’aiuto!
Ciao Alessio, tu hai scritto
Ora utilizzando i dati precedentemente creati, procediamo come fosse una normale installazione di Joomla!
com’è una Normale istallazione di Joomla???????
Ciao Antonio,
se hai pazienza il 13 esce la guida completa e semplice su come installare Joomla, sempre sul mio sito.
“Ora utilizzando i dati precedentemente creati, procediamo come fosse una normale installazione di Joomla!”
ma qual è la procedura d’istallazione. Non c’è un file di setup ne un install, non riesco proprio a capire come istallare Joomla.
Ciao, per caricare in locale un sito joomla gia funzionante su un dominio, cosa devo caricare in locale? Grazie
Ciao, la via più semplice è fare un backup con Akeeba Backup e poi leggi qui come fare (la procedura vale anche in locale) https://alessioangeloro.it/come-ripristinare-un-sito-joomla-con-akeeba-kickstart-restore/
buonasera sto provando ad installare XAMPP.
avevo precedentemente installato Filezilla. devo disinsinstallarlo?
grazie
Ciao Daniela, no non serve.
ciao Ho installato Xampp e sto provando a testare creando il file test.php. non riesco a visualizzarlo ..mi dice …errore 404 server not found…etc..
cosa devo fare?
grazie
Ciao Daniela,
cosa hai messo nel file PHP ?
Sicura che Apache, MySQL e PHP siano avviati ?
si ho avviato apache mysql e php..
non capisco dove ho sbagliato
nel file php ho scritto:
Test PHP
<?PHP echo'Hello World’;?>
Intanto è https://codeshare.io/GqvgnM e poi didinstalla completamente XAMPP, Poi usa Wise Registry Cleaner e poi reinstalla.